SkyDrive คือ พื้นที่สาหรับเก็บข้อมูลออนไลน์ของค่ายยักษ์ใหญ่แห่งวงการคอมพิวเตอร์
(ไมโครซอฟท์) สกายไดร์ฟถูกนำมาให้บริการได้สักระยะหนึ่งแล้ว บริการนี้สาหรับบุคคลที่มีบัญชีของ
ไมโครซอฟท์ ไม่ว่าจะเป็น @hotmail.com, @msn.com, @windowslive.com พื้นที่ที่ SkyDrive
อนุญาตให้ใช้ได้รวมแล้วไม่เกิน 5 กิกะไบต์ ซึ่ง SkyDrive ได้มีการกำหนดความหมายหรือข้อจำกัด
ของการใช้ทั้ง 3 รายการ ดังนี้
ส่วนบุคคล : ใช้คอมพิวเตอร์หลายเครื่องใช่หรือไม่ ไม่เป็นปัญหาแต่อย่างใด คุณสามารถจัดเก็บ
และเข้าถึงไฟล์ส่วนบุคคลต่างๆ จากที่ใดก็ได้แบบออนไลน์
ใช้งานร่วมกัน : แบ่งปันข้อมูลร่วมกับเพื่อน ผู้ร่วมงาน หรือครอบครัวได้อย่างง่ายดายเมื่อทุกคน
ใช้งานร่วมกัน : แบ่งปันข้อมูลร่วมกับเพื่อน ผู้ร่วมงาน หรือครอบครัวได้อย่างง่ายดายเมื่อทุกคน
เพิ่มและอัปเดตไฟล์ในโฟลเดอร์ที่ใช้งานร่วมกัน
โฟลเดอร์สาธารณะ : อย่าเก็บความคิดดีๆ ไว้กับตัวคุณเพียงคนเดียว ร่วมแบ่งปันความคิดเหล่านี้
โฟลเดอร์สาธารณะ : อย่าเก็บความคิดดีๆ ไว้กับตัวคุณเพียงคนเดียว ร่วมแบ่งปันความคิดเหล่านี้
ในโฟลเดอร์สาธารณะที่มีเพียงคุณเท่านั้นที่อัปเดตได้
ในยุคแห่งสังคมออนไลน์ หลายคนต่างมีรูปภาพ ไฟล์เพลง ข้อมูลดิจิตอล ไฟล์งานหรือไฟล์ส่วน
ในยุคแห่งสังคมออนไลน์ หลายคนต่างมีรูปภาพ ไฟล์เพลง ข้อมูลดิจิตอล ไฟล์งานหรือไฟล์ส่วน
ตัวมากมาย ที่ต้องการเก็บหรือแชร์กับเพื่อนหรือครอบครัว ซึ่งนับวันก็เพิ่มขนาดมากขึ้นเรื่อยๆ จนไม่รู้ว่า
จะเก็บไว้ไหนที่จะสะดวกต่อการใช้งานซึ่งปัจจุบัน ไมโครซอฟท์ ได้เสนอทางเลือกของการจัดเก็บข้อมูล
บนน่านฟ้าสังคมออนไลน์ ที่ป้องกันการเข้าชมหรือดาวน์โหลดข้อมูลด้วยรหัสผ่านส่วนตัว พร้อมขนาด
ความจุถึง 25 กิกะไบต์ สู่ผู้ใช้งานทุกคน ได้ใช้กันง่ายๆ เพียงคลิกไปที่

อิสระในการถ่ายโอนข้อมูล
สิ่งหนึ่งที่มักสร้างปัญหาให้กับผู้คนส่วนใหญ่ คือ การหาวิธีจัดการไฟล์ข้อมูลต่างๆ ที่มีอยู่
มากมายให้เป็นสัดส่วน และการโยกย้ายไฟล์ต่างๆ จากที่หนึ่งไปสู่อีกที่หนึ่ง หรือต้องการที่จะแชร์ไฟล์
รูปภาพ เพลง วิดีโอ ให้กับเพื่อนหรือครอบครัว สมมุติว่า ถ้าคุณทำงานโดยใช้ข้อมูลจากที่ออฟฟิศ
แล้วคุณอยากเอางานนั้นกลับไปทำต่อที่บ้าน คุณมีสามทางเลือก คือ หิ้วคอมพิวเตอร์แล็บท็อปของคุณ
กลับบ้านไปด้วย หรือส่งอีเมล์แนบไฟล์ข้อมูลให้ตนเอง หรือเลือกเซฟข้อมูลใส่ ธัมไดร์ฟ
(thumb-drive) สามทางเลือกข้างต้นเป็นวิธีที่ดี แต่ถ้าหากคอมพิวเตอร์แล็บท็อปของคุณเสีย หรือ
ข้อมูลเสียหายระหว่างการถ่ายโอน แล้วคุณจะทำอย่างไร ซึ่ง สกายไดร์ฟ (SkyDrive) ให้ความสะดวก
กับคุณได้มากกว่า ง่ายๆ เพียงแค่ทำการอัพโหลดไฟล์ข้อมูล เข้าสู่โฟลเดอร์ส่วนตัวของคุณบนสกาย
ไดร์ฟ ก็สามารถช่วยบรรเทาปัญหาที่จะต้องหิ้วคอมพิวเตอร์แล็บท็อปไปด้วย อีกทั้งความจุขนาด 25
กิกะไบต์ ที่สามารถเก็บข้อมูลได้มากกว่า เมื่อเทียบกับการใช้ธัมไดร์ฟ (thumb-drive)
การป้องกัน ด้วยรหัสผ่าน
ความปลอดภัยเป็นสิ่งสำคัญ ที่คนส่วนใหญ่มักกังวลเมื่อต้องเกี่ยวข้องกับข้อมูลส่วนตัว
ซึ่งวินโดวส์ ไลฟ์ สกายไดร์ฟ มาพร้อมกับระบบป้องกันที่แยกรหัสผ่านสำหรับแต่ละโฟลเดอร์
คุณสามารถสร้างโฟลเดอร์ให้ทุกคนโดยทั่วไปสามารถเข้าชมได้ หรืออนุญาตให้เข้าชมเฉพาะบุคคลที่
เรายินยอมเท่านั้นก็ได้ คุณสามารถเลือกที่จะเก็บข้อมูลเป็นส่วนตัวและเลือกใช้งานไม่ว่าที่ไหน เมื่อไหร่
ก็ตามแต่ความต้องการสำหรับโฟลเดอร์ที่คุณแชร์ไฟล์ข้อมูล รูปภาพ และอื่นๆนั้น เพื่อนๆหรือบุคคลที่อยู่
ในลิสต์ของคุณยังจะได้รับประโยชน์ ที่จะสามารถอัพโหลด ดาวน์โหลด และเขียนส่งข้อความโต้ตอบ
เกี่ยวกับไฟล์ทุกไฟล์ที่อยู่ในโฟลเดอร์นั้นได้ ในขณะเดียวกัน คุณเองก็สามารถเลือกที่จะกำหนดได้ว่า
ให้ใครสามารถอัพโหลด ดาวน์โหลด หรือเขียนข้อความเกี่ยวกับไฟล์นั้นๆได้ และให้ใครที่สามารถทำได้
เฉพาะการเยี่ยมชมข้อมูลเท่านั้น
เลือกใช้งาน สกายไดร์ฟ (SkyDrive) ให้เกิดประโยชน์สูงสุด
แบ่งปันรูปถ่ายในวันหยุดพักผ่อนของคุณ หากคุณเพิ่งกลับจากวันหยุดพักผ่อนที่น่าประทับใจใน
ยุโรป แล้วอยากจะแชร์รูปถ่ายให้เพื่อนหรือคนในครอบครัวได้ดู คุณไม่ต้องรวมรูปที่มีไฟล์ใหญ่ๆ ลงใน
อีเมล์อีกต่อไป เพียงแค่คุณสร้างอัลบั้มส่วนตัวบน สกายไดร์ฟ (SkyDrive) แล้วเลือกรูปของคุณมาใส่
ในอัลบั้ม เท่านี้ก็สามารถแบ่งปันความสุขให้กับทุกคนได้
เป็นผู้ช่วยสำหรับการจัดงานแต่งงานของคุณ คุณอาจจะต้องเตรียมงานแต่งงานของคุณ ร่วมกับ
เพื่อนหรือคนในครอบครัวที่อาศัยอยู่คนละซีกโลก งานนี้คุณเพียงสร้างแชร์โฟลเดอร์ขึ้นมาบน
สกายไดร์ฟ (SkyDrive) เพื่อช่วยให้คุณสามารถอัพโหลดข้อมูลต่างๆ เช่น ภาพสถานที่จัดงาน ชุดที่จะ
ใส่ในงาน รายการสิ่งของที่ต้องใช้ และอื่นๆ อีกมากมาย วิธีนี้จะช่วยให้ทุกคนสามารถเข้าถึงข้อมูลได้
ตลอดเวลา ไม่พลาดแม้แต่นิดเดียว
ช่วยในการทำงานกลุ่ม สกายไดร์ฟ (SkyDrive) สามารถช่วยให้การทำงานกลุ่มของคุณกับ
เพื่อนๆมีประสิทธิภาพมากยิ่งขึ้น ด้วยการอัพโหลดไฟล์งานต่างๆที่เกี่ยวข้องลงในโฟลเดอร์เฉพาะกิจ
ซึ่งเพื่อนๆ สามารถเข้าถึงและใช้ข้อมูลในการทำงานได้โดยสะดวกไม่ว่าจะอยู่ที่ไหนก็ตาม ดังนั้นคุณไม่
ต้องใช้เวลาทำงานที่โรงเรียนหรือที่สำนักงาน ร่วมกันทั้งคืนอีกต่อไป
การใช้ Windows Live SkyDrive
หลายคนที่ใช้งานชุดบริการของ Windows Live ของบริษัท Microsoft จะคุ้นเคยกับบริการต่างๆ เช่น
- Windows Live Mail
- Windows Live Spaces
- Windows Live Messenger
- Windows Live Photo Gallery
- Windows Live SkyDrive
SkyDrive เหมือนเป็นไดร์ฟออนไลน์บนอินเตอร์เน็ตที่ให้พื้นที่ในการอัพโหลดไฟล์สูงถึง 25 GB
ซึ่งสามารถเข้าถึงไฟล์ที่ฝากไว้ได้ทุกที่ที่ต่ออินเตอร์เน็ต โดยผู้ใช้งานต้องมี Account ของค่าย
Microsoft ได้แก่ @MSN, @Hotmail และ @Live
ข้อดี
- พื้นที่ฟรีถึง 25 GB
- สามารถเข้าถึงได้ทุกที่ที่เชื่อมต่ออินเตอร์เน็ต เหมือนมีที่เก็บไฟล์ออนไลน์
- ผู้อื่นสามารถใช้ไดร์ฟร่วมกับเราได้ (ต้องมี Account ของ Microsoft)
- สามารถกำหนดสิทธิ์ในการเข้าถึงไฟล์และโฟลเดอร์ของเพื่อนแต่ละคน
- สามารถกำหนดสิทธิ์เพื่อนแต่ละคนในการจัดการไฟล์ในโฟลเดอร์ได้
- แบ่งปันไฟล์กับผู้อื่นเป็นสาธารณะ
- สร้างโฟลเดอร์เองในไดร์ฟได้
- นำ URL และ Embed ไปใช้ในเว็บได้ เหมือนเป็นที่ฝากรูปฝากไฟล์
- ใช้งานง่ายเช่นเดียวกับหน้าต่างวินโดวส์
ตัวอย่างการใช้งานของ SkyDrive
ถ้าใช้ MSN อยู่แล้ว ในหน้าต่างหลัก MSN ให้คลิกเข้าไปที่ Go to your space

จากนั้นคลิกที่ Profile เมื่อคลิกที่ Profile เสร็จ ดูเมนูทางด้านซ้ายมือ ให้คลิกที่ SkyDrive

หากใครไม่มี Space ก็สามารถเข้าไปได้โดยตรงที่ http://skydrive.live.com จะให้ Sing In
เข้าไป หาก Login Mail หรือเล่น MSN อยู่แล้วจะเข้ามาที่หน้าต่าง SkyDrive ทันที

เมื่อเข้ามาที่ SkyDrive จะมีโฟลเดอร์ Defult อยู่ 4 โฟลเดอร์ ส่วนที่เป็น Document ที่เก็บไฟล์
จะมีอยู่ มี 2 โฟลเดอร์ Documents กับ Public ส่วน Documents จะสามารถกำหนดสิทธิการเข้าถึงได้
ว่าจะอนุญาตใครบ้าง และ Public จะเป็นไฟล์สาธารณะสามารถเข้าถึงได้ทุกคน
ส่วนที่เป็น Favorites กับ Shared Favorites จะเป็นที่เก็บลิ้งค์รายการโปรด
Favorites Link รายการโปรดสามารถกำหนดสิทธิ์การเข้าถึงได้
Shared Favorites Link รายการโปรด ที่กำหนดสามารถเข้าถึงได้ทุกคน
ส่วน Photo ด้านล่างจะเป็นรูปภาพที่อยู่ใน Space ของเราซึ่งใช้พื้นที่ส่วนนี้ในการเก็บไฟล์ด้วย
เช่นกันพื้นที่ว่างที่ยังสามารถใช้ได้จะแสดงอยู่ด้านมุมขวาบน หากต้องการ Add files หรือ Upload
สามารถทำได้ 2 แบบ แบบแรกคลิกที่ Add files

คลิกเลือกโฟลเดอร์ที่ต้องการจะ Add File

อีกวิธีคือคลิกเข้าไปที่โฟลเดอร์นั้นแล้วคลิก Add files ด้านบน หรือหากยังไม่มีไฟล์ในโฟลเดอร์เลย
ก็คลิกที่ Why not add some files ก็ได้

จากนั้นก็ Browse เลือกไฟล์ที่ต้องการ Upload หากไฟล์ที่จะ Upload เป็นภาพสามารถเลือกขนาดได้
หากต้องการภาพขนาดเดิมก็เลือก Original

เมื่อเลือกไฟล์เสร็จเรียบร้อยแล้ว คลิกที่ปุ่ม Upload ด้านล่าง


จากนั้นก็จะแสดงไฟล์ในโฟลเดอร์นั้นและไฟล์ที่ Upload ขึ้นไป หากเป็นรูปภาพ จะแสดงตัวอย่างภาพ
แบบ Thumbnails ซึ่งเราสามารถที่จะ Upload ไฟล์อื่นๆ นอกจากรูปภาพได้

ด้านบนจะเป็นคำสั่งต่างๆ ที่ใช้จัดการกับโฟลเดอร์ คล้ายกับในหน้าต่างวินโดวส์
Add files = ต้องการ Upload ไฟล์เพิ่มในโฟลเดอร์นี้
Create folder = การสร้างโฟลเดอร์ย่อยในโฟลเดอร์นี้
Slide show = การดูภาพในโฟลเดอร์แบบสไลด์โชว์
View : Icons = มุมมองในการดูไฟล์ในโฟลเดอร์ มีให้เลือก แบบ Icons, Details และ Thumbnails
Sort by : Name = การเรียงลำดับไฟล์ในโฟลเดอร์ จะมีให้เลือกคือ เรียงตามชื่อ วันที่ ขนาด ชนิด
More = ส่วนเพิ่มเติมประกอบด้วยคำสั่ง ส่งลิ้งค์ ดาวน์โหลดด้วย Photo Gallery แก้ไขการอนุญาต ลบ
คุณสมบัติ

หากคลิกเข้าไปที่ไฟล์ จะแสดงไฟล์(เฉพาะรูปภาพเท่านั้น)

ด้านล่างจะแสดงรายละเอียดเกี่ยวกับไฟล์ ซึ่งจะมี Address ที่อยู่หรือ Link ของไฟล์สามารถนำไปส่ง
ต่อให้กับเพื่อนๆ ได้ ซึ่งใช้ได้เหมือนกับเป็นที่ฝากรูปเพราะนำ URL ของรูปไปใช้ได้ นอกจากนี้ยังมีใน
ส่วนของ Embed สามารถนำไปแปะในหน้าเว็บได้

หากเป็นไฟล์ที่ไม่ใช่รูปภาพ ก็จะแสดงเพียงไอคอนของไฟล์เท่านั้น ส่วนรายละเอียดของไฟล์มีเหมือน
กัน

ด้านบนจะเป็นคำสั่งต่างๆ ที่ใช้ในการจัดการไฟล์นั้น ได้แก่ Download Delete Move Copy Rename
Embed ขั้นตอนการ Move หรือย้ายไฟล์ โดยไปคลิกที่ Move

เมื่อคลิก Move แล้วจะแสดงโฟลเดอร์ที่มีอยู่ใน SkyDrive ของเราทั้งหมด คลิกเลือกโฟลเดอร์ปลาย
ทางที่เราต้องการย้ายไฟล์มาใส่

จากนั้นคลิกที่ Move this file into... ไฟล์จะทำการย้ายมา

การกำหนดสิทธิ์การเข้าถึง
ในโฟลเดอร์ Documents หรือโฟลเดอร์ที่มีรูปกุญแจอยู่ เราสามารถกำหนดสิทธิการเข้าถึงได้
อาจจะเลือกให้เข้าได้เฉพาะตัวเอง(Just Me) หรือเพิ่มบุคคลที่สามารถให้เข้าถึงได้ โดยคลิกที่ด้านล่าง

คลิกที่ Edit permissions

เลือกบุคคลที่เราจะอนุญาติให้เข้าโฟลเดอร์นี้ได้ โดยสามารถเลือกได้คือ
Everyone =ใครก็ได้สามารถเข้าโฟลเดอร์นี้ได้
My network = คนที่อยู่ในรายชื่อผู้ติดต่อของเรา
Categories = ในกรณีที่มีการตั้ง Group ไว้ใน Contacts List จะสามารถเลือกได้เป็นกลุ่ม
หรือถ้าจะเลือกเป็นรายบุคคลให้คลิกที่ Select from your contact list

จะเป็นการเลือกการอนุญาตเป็นรายบุคคลจาก Contact List ของเรา

จากนั้นเมื่อเลือกบุคคลมาแล้ว สามารถเลือกได้อีกว่า จะให้คนคนนั้นสามารถทำอะไรได้บ้างกับไฟล์
มีให้เลือกแบบอ่านได้อย่างเดียว และ สามารถเพิ่ม แก้ไขรายละเอียด และลบไฟล์ได้ เสร็จแล้ว Save

วิธีการง่ายๆ ในการอัพโหลดไฟล์
จะมีเครื่องมือที่ช่วยให้การอัพโหลดไฟล์ง่ายขึ้นกว่าด้านบนที่กล่าวมาแล้ว
วิธีการคือ เมื่อถึงหน้าที่จะทำการ Browse ให้คลิกที่ Install the upload tool

จะปรากฏดังภาพ คลิกที่ Run

จากนั้นรอสักครู่ ไฟล์กำลัง Download

เมื่อเสร็จแล้วคลิกที่ Run

เสร็จแล้วจะได้หน้าตาของหน้าอัพโหลด เป็นดังภาพ ทำให้การอัพโหลดง่ายขึ้น

วิธีการอัพโหลดไฟล์คือ เปิดโฟลเดอร์ในเครื่องคอมพิวเตอร์แล้วลากไฟล์ที่ต้องการอัพโหลดไปใส่ใน
พื้นที่สี่เหลี่ยม สามารถลากไปทีละหลายๆ ไฟล์ได้

จากนั้นคลิกปุ่ม Upload ด้านล่าง

จะแสดงสถานะการอัพโหลดที่ด้านล่าง

http://bombik.com
http://forum.wisdominside.org/index.php?topic=559.0






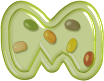




ไม่มีความคิดเห็น:
แสดงความคิดเห็น